Big news: Hidden24.com is changing name to VictoryVPN.com
You may not have realized, but since 2008, there have been two versions of Hidden24. Hidden24.co.uk has been serving users who need a UK IP address, with payments in GBP. Meanwhile, Hidden24.com has catered to those needing a US IP address, accepting payments in USD. Yes, both were ours!
Many users found this setup confusing. For instance, someone might register on Hidden24.co.uk and use their VPN happily for a year. When they return to update their subscription, they accidentally try to log in at Hidden24.com and find they can't. We apologize for any mix-up — having two similarly branded sites was not our brightest idea.
To clear up any confusion, we're making a change: Hidden24.com is rebranding to VictoryVPN.com. Meanwhile, the UK version, Hidden24.co.uk, will keep its original name.
If you are an existing client of Hidden24.com, we want to reassure you that all your existing VPN connections and services will continue to function seamlessly. There is no action required on your part. For future subscription renewals, please note that your bank statement will reflect the charge as "VictoryVPN (Hidden24)".
This page is here to help you navigate the change and choose the right option:
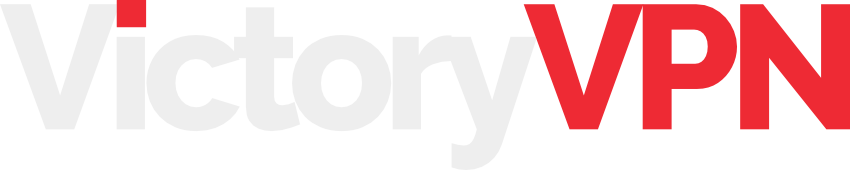 Click here to go to VictoryVPN.com
Click here to go to VictoryVPN.com
 Click here to go to Hidden24.co.uk
Click here to go to Hidden24.co.uk
Thank you for your patience and loyalty throughout this rebranding journey. Your support is invaluable, and we're thrilled to continue offering top-tier VPN services, whether through VictoryVPN or Hidden24.
Happy browsing!